You can setup Notes and Treatment Plans in QuicDoc to reflect your individual needs by selecting which clinical sections you want to appear in the listbar or side menus. For instance, if you never do Psychological Testing, you can remove that section from the menu.
![]() Note: First familiarize yourself with the different clinical sections in QuicDoc. You will need to have entered at least one patient before you can access the Documentation area of the program.
Note: First familiarize yourself with the different clinical sections in QuicDoc. You will need to have entered at least one patient before you can access the Documentation area of the program.
Renaming and setting up New Notes
The default Notes and Treatment Plans in QuicDoc can be renamed. For instance, you can change the name of Progress Note to Case Note, or Intake Note to Admission Note. Then you can add specific sections that you want to include for your note.
Each Note Type can have up to three headers or Bar Captions that contain different clinical sections. You'll notice that the Intake Note has a bar caption labeled Intake, one labeled Other Sections, and one labeled Psychosocial History. The headers or bar captions themselves can be renamed.
By default, specific sections are available for each note or treatment plan (e.g. for the Intake, available sections include DSM-IV Diagnosis, Identifying Information, etc.). You can choose to keep all, some, or none of the defaults.
In addition, you can set up your own new Note Types.
Guidelines
| 1. | The first Bar on the list cannot be removed, but can be renamed. |
| 2. | The Session Information section must be on the first listbar and must be the first section. |
| 3. | There can be no more than three headers or caption bars. |
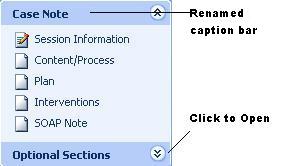
To Add a New Note Type
| • | Select Documentation Setup from the Setup menu. |
| • | Click the New button at the top, next to the Note Type field. |
| • | Enter a name for your Note Type in the pop-up window, and click Ok. |
Notice that the Bar Caption changes to the name of your new note. Also the first clinical section of Session Information is automatically added to the note.
| • | To add Sub-Sections: |
![]() Click the down arrow in the field to the left of the Sections list for a pick-list of sections. Click on a section to include in your note. Then click the Add button. Repeat to add additional sections.
Click the down arrow in the field to the left of the Sections list for a pick-list of sections. Click on a section to include in your note. Then click the Add button. Repeat to add additional sections.
| • | To add additional Bar Captions: |
Type a name into the Bar Caption field. You will need to type over the text from the first Bar Caption or header. Click the Add button. To add sections for the Caption, first select it from the list, then follow the above instructions for adding sections.
To Rename a Note Type
| • | Click the down arrow next to the Select the Note type (i.e., Intake, Progress). To rename it, click the Rename button and type the new name. Click Ok to save. |
| • | Select a header or Bar Caption (e.g. Intake, Other Sections). To rename the caption of the Bar, first type it in the text box to the right (type over existing), and then click Rename. |
To add a Bar, enter a Bar name or caption, and click Add.
To remove a Bar, select it and click Remove.
Removing and Positioning Sections
Select a section from the list and click the Remove button to remove it. Click Up or Down to change the ordering. You can add a section by selecting it from the drop-down list and clicking the Add button.
Click Restore Defaults to restore default settings.
Supervisor Sing Off
You can optionally check for Supervisor Must Sign for your custom notes and treatment plans. This option is dependent on your setting in Preferences.