 Access to specific areas of QuicDoc can be individually assigned by the System Administrator or an authorized person logged on with the System Administrator ID and password.
Access to specific areas of QuicDoc can be individually assigned by the System Administrator or an authorized person logged on with the System Administrator ID and password.
![]() By default, every new user entered in the system has the highest access level (Write-Delete) assigned for each of the nine content areas.
By default, every new user entered in the system has the highest access level (Write-Delete) assigned for each of the nine content areas.
To setup access levels
| 1. | Go to the User window by selecting Users from the View menu, or from the Views side menu. |
| 2. | Add a new user or select a user. |
| 3. |
Levels of Access
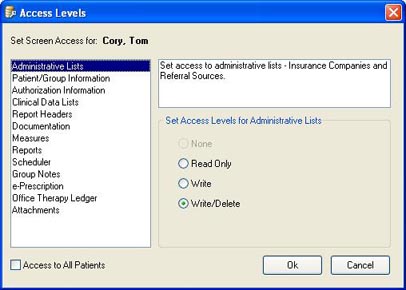
None - The user does not have access to the area.
Read Only - The user has Read Only access and cannot add, edit, or delete information.
Write - The user can add and edit information, but cannot delete. For example, the user would not be able to delete a note, insurance company, or authorization.
Write+Delete - The user can add, edit, or delete information.
Content Areas
Select level for each content area.
| • | Administrative Lists: User, Insurance, Referral Source lists, and Import Wizard |
| • | Patient/Group Information: patient demographics, emergency contact, patient insurance and referral information, as well as additional information such as religion, military, race, education level, and any user defined information that is set up for patient demographics. |
| • | Authorization Information: Authorization numbers and dates, as well as sessions used and sessions remaining. |
| • | Clinical Data Lists: Pick lists are global so you may want to limit access to one or two users who will be responsible for maintaining the lists. |
| • | Report Headers: Report Headers are global. By limiting access you can control the number of possible headers. |
| • | Documentation: Intakes, Progress Notes, Treatment Plans, Missed Appointments, Incidental Notes, Discharge Notes |
![]() Access to Diagnosis/Meds: This is intended for users who do not have access to documentation. When the Access to Diagnosis/Meds is checked the user can access the Dx/Rx tab in the Patient window.
Access to Diagnosis/Meds: This is intended for users who do not have access to documentation. When the Access to Diagnosis/Meds is checked the user can access the Dx/Rx tab in the Patient window.
| • | Measures: Outcome/Assessment |
| • | Reports: (includes graphs) Access can only be set for None or Read. |
![]() To grant access to all user information, check Read and Access to All Providers. Leave All Providers unchecked if the user should only have access to reports on his/her data (e.g. Patient Satisfaction).
To grant access to all user information, check Read and Access to All Providers. Leave All Providers unchecked if the user should only have access to reports on his/her data (e.g. Patient Satisfaction).
| • | Scheduler |
![]() To grant access to all user information, check Access to All Providers. Leave All Providers unchecked if the user should only have access to reports on his/her schedule.
To grant access to all user information, check Access to All Providers. Leave All Providers unchecked if the user should only have access to reports on his/her schedule.
| • | Group Notes |
![]() To grant access to all groups and all group notes
To grant access to all groups and all group notes
| • | e-Prescription |
There are four categories of access rights:
None
Admin: maintain pharmacy information and account management
Nurse: may prescribe, but may not transmit a prescription to the pharmacy
Prescriber: prescribe and transmit orders
Click e-Prescription and select the level of use by clicking an option button on the right.
| • | Office Therapy Ledger |
![]() To hide the Office Therapy Ledger in QuicDoc
To hide the Office Therapy Ledger in QuicDoc
![]() Check Access to All Patients if the user is granted access to all client records. Leave unchecked if access is granted only for the User's own clients.
Check Access to All Patients if the user is granted access to all client records. Leave unchecked if access is granted only for the User's own clients.
Click Ok to save settings.
In QuicDoc you can also give another user access to individual patient records. This is setup in the Patient Information window.
Assign access to a patient's records to another provider.